
How to Synchronize 2 folders with WinMerge: After viewing the comparison result, you can copy, move, compare, rename or delete a file or folder in WinMerge by right-clicking on it and applying the change you want.
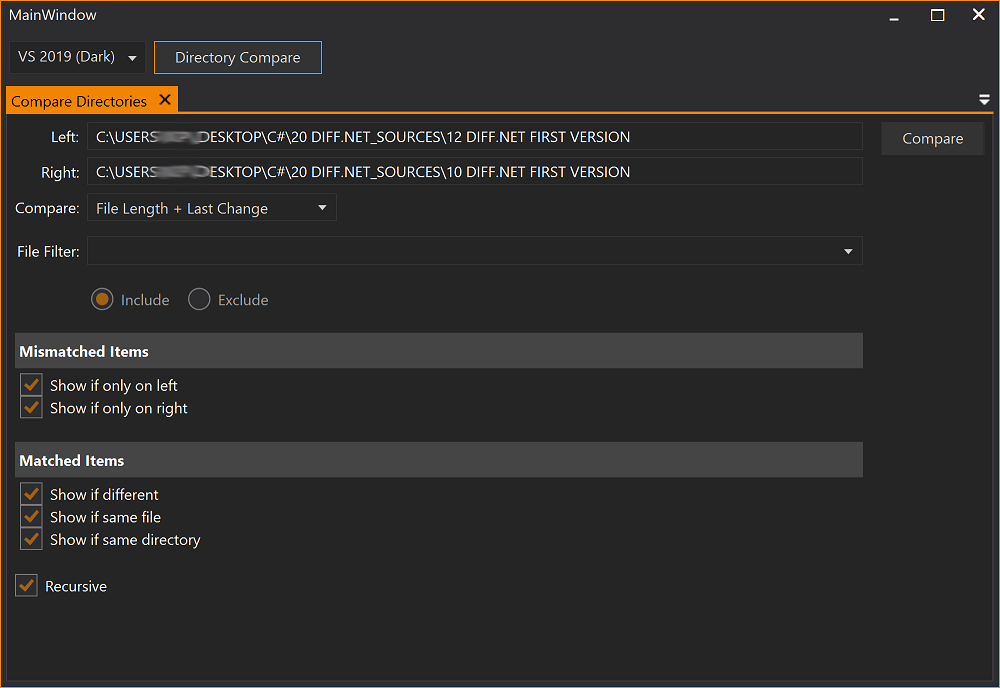
* Note: In the Comparison result, Left Only means that the file is in the first location (1 st File or Folder), while Right Only signifies that the file is present only in the second location (2 nd File or Folder).ĥ. Files or folders that are present in only the one location are highlighted Grey, while folders with different content will be highlighted with yellow color. Identical files or folders are highlighted in White.

After a while, the result of the comparison will appear on the screen, with the differences highlighted so you can easily identify them. It will display the similarities and differences between the files or folders you compare.ģ. It will take a while for the list of items in both locations to appear depending on the size of the files. However, if you want to compare specific file types, specify the file extension in the box. For Folder: Filter, if you want to compare all different types of file types, use *.* as the default choice. Do the same for the file or folder you want to compare in the 2 nd File or Folder space.ī. in 1 st File or Folder, select Browse and choose the file or folder that you want to compare. WinMerge gives you the option to compare two (2) or three (3) files or folders at once. Launch WinMerge and from the File menu select Open or press the Ctrl + O keys to choose the folders/files that you want to compare.Ģ. Once the download is complete, open the downloaded file and follow the onscreen instructions to install the software.ġ. You can download the WinMerge tool from its official webpage.

It is extremely useful for determining what has changed between 2 similar folders, synchronizing their contents or merge them. WinMerge is one of the best free tools for comparing and synchronizing files and folders. 3 Best Free Tools to Compare or Synchronize the Content of 2 Folders in Windows 11/10/8/7 OS. In this article you will find out how you can easily compare the contents of two different directories and synchronize them to get an exact mirror copy.

But it's difficult to manually compare each folder and file individually to make sure they contain the same content. When you copy a large number of files from one folder to a different destination folder, you want to ensure that all files are copied to the destination. If you want to compare folders and files in Windows, then keep reading this article because we will show you some very useful and free tools for comparing and synchronizing files and folders.


 0 kommentar(er)
0 kommentar(er)
